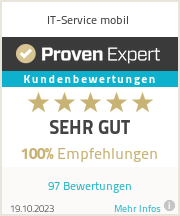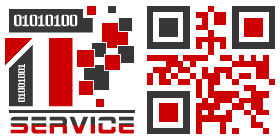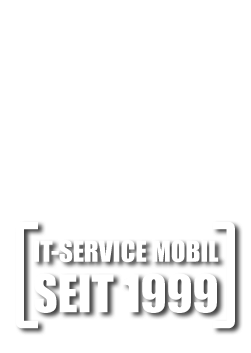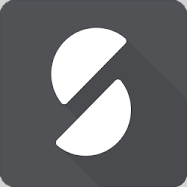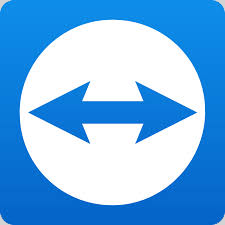Tipps & Tricks - Tabellenkalkulation
A - C
Arbeitsblätter öffnen
Werden täglich die gleichen Arbeitsblätter in Excel benötigt lohnt sich das Hereinkopieren der Daten in den Ordner XLStart. Dadurch werden alle sich darin befindlichen Dateien automatisch bei dem Start von Excel geöffnet.
Arbeitsmappen blättern
Mit zwei einfachen Tastenkombinationen Strg + Bild ↓ und Strg + Bild ↑ zurück vor kann man in Tabellen blättern.
Bedingte Formatierung
In umfangreichen Tabellen kann schnell die Übersicht verloren gehen und man landet in eine Zeile darüber oder darunter. Mit einem Trick kann man gerade und ungerade Zeilen jeweils mit einer Hintergrundfarbe versehen. Dazu werden alle entsprechenden Zeilen der Tabelle markiert und in Format/Bedingte Formatierungen die Option Zellenwert ist auf Formel umgestellt und gibt für gerade Zeilenzahlen die Formel =rest(zeile();2)=0 und für die ungeraden Zeilen in die Maske die Formel =rest(zeile();2)=1 ein. Nun wählt man unter Format noch die entsprechende Hintergrundfarbe. Um nur eine Zeile farbig zu gestalten, lässt man einfach einen Wert weg und diese Zeile bleibt weiß. Für eine Rankinganzeige bietet sich ebenfalls die bedingte Formatierung an. Soll die Top 10 rot unterlegt, die Plätze 10 - 20 weiß und der Rest grün hinterlegt sein, dann kann dies mit der bedingten Formatierung erfolgreich erledigt werden. Es werden zunächst die Spalte mit der Platzierung markiert, dann wird unter Format/Bedingte Formatierung als erste Bedingung die Option Formel ist gewählt und als Formel für die letzten Plätze =A1>=KGRÖSSTE($A$1:$A$30;10) definiert. Unter Format... wird nun der Hintergrund grün und die Schrift weiß gewählt. Eine zweite Bedingung mit der gleichen Option Formel ist und der Formel =A1<=KKLEINSTE($A$1:$A$30;10) bzw. der Farbauswahl rot und weißer Schrift bringt schließlich das korrekte Ergebnis.
D - F
Formatvorlage
Setzt man für Tabellen immer feste Formatierungen, so ist es empfehlenswert hierfür eine Formatvorlage zu erstellen. Dazu wird eine normale Arbeitsmappe gewählt und dann werden über Format/Formatvorlage alle nötigen Formatierungen vorgenommen bzw. geändert. Nach Bestätigung steht nun diese Formatierungsvorlage ständig zur Verfügung. Nach Erstellung zukünftiger Tabellen braucht diese zum Schluss nur markiert werden und über Format/Formatvorlage bzw. Bestätigen mit OK die eingestellte Formatierung übernommen werden.
Formeln im Blickpunkt
Eine schnelle Übersicht über die verwendeten Formeln erhält man mit der Tastenkombination Strg + #. Es öffnet sich die Formelüberwachung.
Formel kopieren
Mit der Kombination Strg + < wird der Wert, Formel und Formatierung aus der darüber liegenden Zelle in die aktuelle Zelle übernommen.
G - I
J - L
Löschen von Leerzeichen
Artikeltexte in einer Spalte könnten mitunter unnötige Leerzeichen enthalten, welche das Sortieren nach Namen verhindern kann. Jede Zelle anzuklicken und dessen Inhalt zu überprüfen ist sehr aufwendig und deshalb bedient man sich der Option Glätten. Dazu fügt man neben der Artikelspalte eine neue Spalte ein und trägt neben dem ersten Artikel die Formel =Glätten [ Zellenbezeichnung] ein. Nun noch ein Doppelklick mit der Maus in der unteren rechten Ecke der Zelle und die Formel wird auf alle weiteren Artikel angewandt. Die so neu entstandene Spalte wird mit Strg + C in die Zwischenablage kopiert und in die vorher bestandene Artikelspalte eingefügt.
M - O
Markierung überprüfen
Werden umfangreiche Tabellen markiert und es ist nicht einzusehen, ob auch alles markiert wurde kann man sich mit der Tastenkombination Strg + Shift + # behelfen. Mit jedem Druck der # Taste wechselt man im Uhrzeigersinn in alle vier Ecken der Markierung.
Nullwerte
Sind in in Zellen Formeln definiert die aber keinen Inhalt enthalten, dann werden diese Zellen mit einem Nullwert ausgewiesen. Sollen die Zellen ohne Werte aber leer sein, so bedient man sich der Funktion Wenn. Mit der Bedingung Wenn([Formel] = 0; ""; [Formel]) werden Nullwerte unterdrückt. Ab der 2000er Version bieten die Programme unter Extras/Optionen an, das Häkchen für Nullwerte zu entfernen.
Namen definieren
Um nicht ständig wiederkehrende Werte einzugeben bedient man sich der Namensfunktion. Für die aktuelle Datumseingabe definiert man unter Einfügen/Namen/Definieren das Datum als Bezeichnung und in der Zeile Bezieht sich auf wird der Wert =Text(HEUTE();"TT.MM.JJ"). Als Wert wird nun nach dem Einfügen/Namen das Datum in der Form von 23.07.05. Verändert man die Werte in den Anführungszeichen ändert sich auch die Datumsschreibweise. Auch Rechnen funktioniert mit der Namensfunktion, wie etwa Umsatzsteuer. Hier ist der Wert 19% und mit der Formel =A1*USt erhält man nun das korrekte Ergebnis.
P - R
S - U
Spalteninhalte im Nachhinein trennen
Unter Daten/Text in Spalten hat man ein geeignetes Werkzeug bestehende Daten in Zellen zu trennen. Dies ist vorteilhaft bei Telefonnummern mit Vorwahl oder Nachname und Vorname. Dazu muss neben der zu trennenden Spalte eine weitere leere eingefügt werden. Der Textkonvertierungsassistent bietet in seiner ersten Option die Wahl Daten nach Leerzeichen zu trennen (feste Breite) oder Benutzerdefiniert nach bestimmten Vorgaben (Getrennt). Im ersten Fall erhält man im Anschluss eine Vorschau, die direkt in der Vorschau verändert werden kann, im zweiten Fall bieten Optionen einige Einstellmöglichkeiten. Im letzten Auswahlfenster werden Datenformat und Zielort angegeben und mit Fertigstellen bestätigt.
Eine weitere Möglichkeit bieten die Funktionen Finden und Glätten. Dazu benötigt man neben der zu trennenden Spalte drei neue Hilfsspalten. In der ersten wird mit der Formel =FINDEN(",";A1) festgestellt, wie viele Zeichen bis zum ersten Leerschritt vorhanden sind. Bei einem Namen wie Meyer, Dieter muss als Ergebnis 6 stehen. In der zweiten Spalte wird mit der Formel =GLÄTTEN( LINKS(A1;B1-1)) der vordere Wert (Nachname) ohne Komma abgetrennt und dargestellt. In der dritten Spalte schließlich werden mit der Formel =GLÄTTEN(TEIL(A1;B1+1;LÄNGE(A1)-B1)) der Vorname nach Abzug des Nachnamens als Ergebnis dargestellt.
Startparameter
Das Tabellenkalkulationsprogramm kann angepasst mit Parametern so gestartet werden, wie es täglich benötigt wird. Soll Excel zum Beispiel ohne Dokument starten muss der Schalter /e definiert werden. Ohne AutoOpen Makros startet Excel mit dem Schalter /t, Schalter /i sorgt in Word 97/2000 für den Vollbildschirmmodus. Den Arbeitsordner legt man mit der Option /p [Pfadangabe] fest und mit dem Schalter /r [Dateiname] wird das entsprechende Dokument schreibgeschützt geöffnet. Neuschreibung der Registry Einträge für Excel werden mit /o veranlasst. Eine Deregistrierung wird mit dem Schalter /unregserver ausgeführt.
Suchhilfe für Sonderzeichen
Für Sonderzeichen, wie Ausrufungs- oder Fragezeichen, die Platzhalterfunktion haben benötigt man das Tildezeichen ~? vor dem Suchzeichen und erhält nunmehr das gewünschte Ergebnis.
Tabellenblätter vergleichen
Das Vergleichen zweier Arbeitsblätter in der selben Arbeitsmappe wird durch Einfügen eines weiteren Arbeitsblattes vorbereitet. Mit der Formel =Wenn(Identisch([Arbeitsblattname1]!A1;[Arbeitsblattna-me2]!A1);"";"***") und der Bestätigung durch Return wird der zweite Schritt vollzogen bevor schließlich die Zelle mit der Formel erneut markiert wird und durch Ziehen auf der unteren rechten Zellecke (Ausfüllen) auf alle zu prüfenden Zellen. Die Zellen, die den Wert *** aufweisen unterscheiden sich auf den zu vergleichenden Tabellenblättern.
V - X
Währungswerte
Werden täglich mit Währungswerten in Excel gearbeitet, bietet es sich an den Zahlenwert anzupassen. Unter Extras/Optionen wählt man den Kartenreiter Bearbeiten/Feste Dezimalstellen setzen, welches nur aktiviert werden muss und schon brauchen nur noch der Zahlen ohne Kommastellen eingegeben werden.
Y - Z
Zeilen
Eine schnelle Methode leere Zeilen loszuwerden ist, die Markierung aller Spalten und dann über das Menü Daten/Sortieren... bestätigen mit ok und schon sind alle leeren Zeilen verschwunden.
Zellbezüge umwandeln
Die nachträgliche Umwandlung von absoluten in relative Zellbezüge bzw. umgekehrt wird durch Markieren der entsprechenden Formel in der Zelle und durch Drücken der Taste F4 vollzogen. Aus A1 wird im Wechsel $A$1, A$1, $A1 und schließlich wieder A1.
Zellbezüge wechseln
Zwischen absoluten in relative Zellbezügen kann mit der Taste F4 gewechselt werden. Dazu muss die entsprechende Zelle aktiviert sein und der Zellbezug oder die Formel markiert sein. Wird nun die F4 Taste gedrückt wechselt Excel zwischen A1, $A$1, A$1 und $A1.